More Guides
Low Cost Video Signage: Video Looper with Pi Zero 2 W
Looking to showcase your videos in a continuous loop without breaking the bank? A DIY video looper built with the affordable Raspberry Pi Zero 2 W is the perfect solution. Low power consumption 5-10W + Monitor 40W average. Whether for art installations, information displays, or just for fun at home, this project offers an engaging and cost-effective way to bring your videos to life.
What You’ll Need

- Raspberry Pi Zero 2 W: The compact and efficient brain of your video looper.
- Monitor: Any HDMI-compatible monitor will work. Consider repurposing an old one or finding a secondhand bargain.
- MicroSD Card: At least 8GB capacity to store the operating system and your videos.
- Power Supply: A standard micro-USB power adapter for the Pi.
- miniHDMI to HDMI Cable: To connect the Pi to your monitor.
- Pi Video Looper Software: An open-source tool that transforms your Pi into a dedicated video looper.
Step-by-Step Guide
1. Prepare the Pi
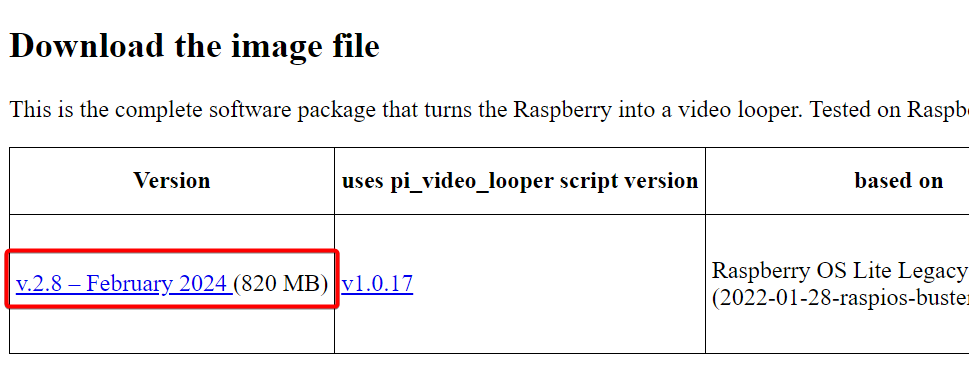
- Download the latest preloaded image (v2.8 and above) from the video looper website.
- Use a tool like RaspberryPi Imager to flash the OS onto your MicroSD card
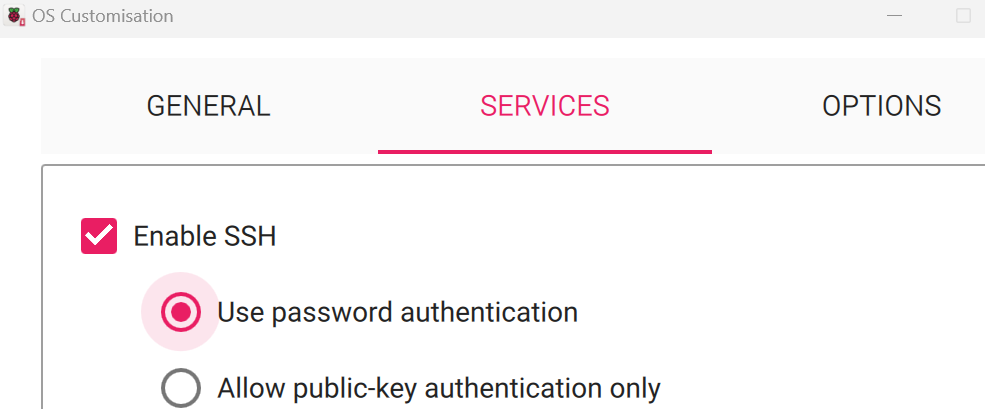
- When using the Raspberry Pi Imager’s Advanced Options (Ctrl + Shift + X), enable SSH and set up Wi-Fi & User Credentials.
- After completing the setup, re-insert the MicroSD card into your computer and open the video_looper.ini file in the root folder using a text editor like Notepad.
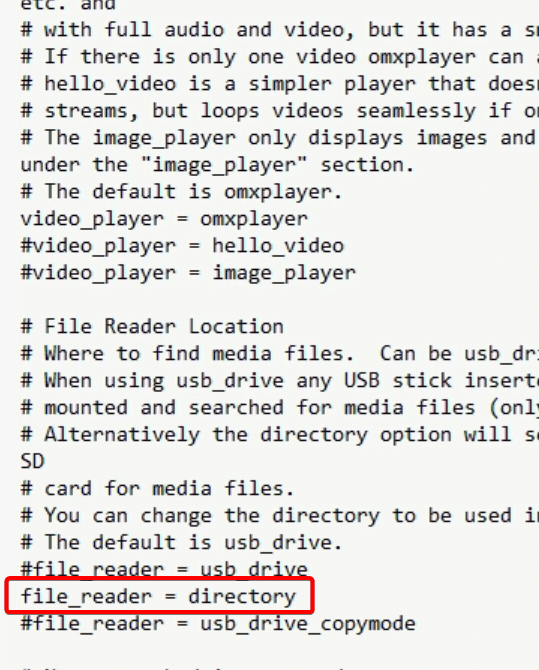
- Comment out file_reader = usb_drive by adding a # symbol at the beginning of the line, and uncomment the directory line.
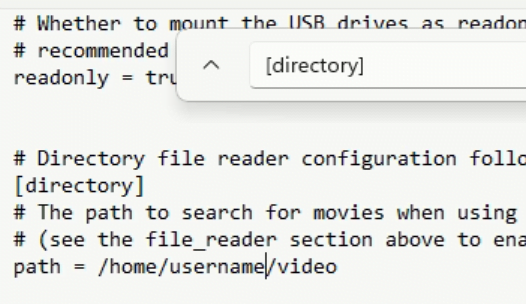
- Search [directory] and change the path to /home/{username}/video, replacing {username} with your actual username, e.g., /home/johndoe/video.
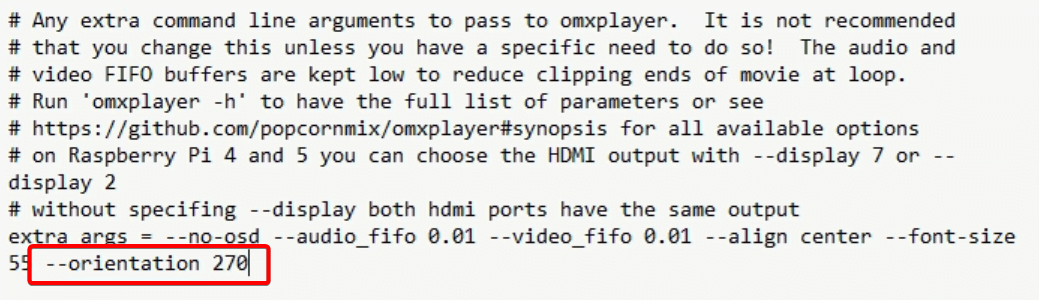
- (Optional) If your screen runs in portrait mode, you can add the extra arguments ” –orientation 270″ or ” –orientation 90″.
- Save the modified file.
- Finally, insert the MicroSD card back into your Raspberry Pi Zero 2 W.
2. Initial Setup & Get WAN IP address
- Connect the Pi to your monitor via the HDMI cable.
- Power on the Pi and wait for the command-line interface to load.
- If you have a keyboard connected, you can use the command “ifconfig” to identify the WAN IP address of your device.
- Alternatively, if a keyboard is not available, you’ll need to log into your router to determine which IP address has been assigned to your Raspberry Pi.
3. Add Your Videos (via FileZilla)
- Download & Open FileZilla
- File > Site Manager > New Site to add new
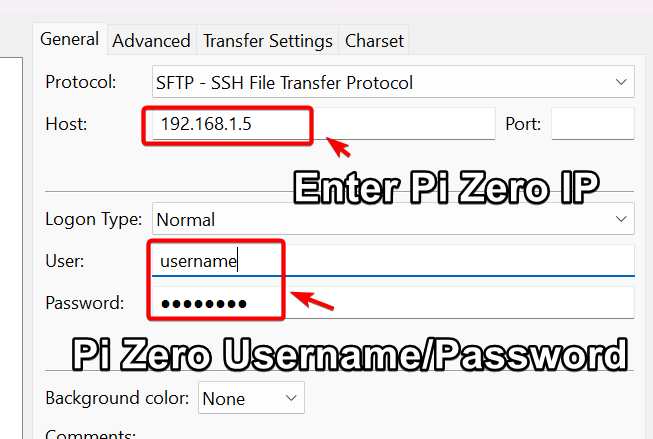
- Enter IP & Login Credentials then press connect
- Once connected, access the folder /home/username/videos
- Copy your videos into the folder
- If you are getting access denied for transfer, do SSH into RasberryPi via Putty and “sudo chmod 777 /home/username/videos”
- The Pi Video Looper will automatically loop through these videos in alphabetical order.
4. Enjoy Your Video Looper
- Restart your Raspberry Pi, and it will start playing and looping your videos in full screen.
- Manage your video playlist by adding or removing files from the
videofolder via SFTP.
5. (Optional) 3D Print Pi Zero Case

To enhance the protection and personalization of your Raspberry Pi Zero setup, consider 3D printing a custom case. The online 3D design repository Thingiverse offers a wide range of case designs, including one at https://www.thingiverse.com/thing:1165227, which provides a sturdy and form-fitting enclosure for your Pi Zero. Printing a case not only safeguards your device from potential physical harm but also allows you to add a unique, personal touch to your video looper project.
Conclusion
With this DIY video looper setup using the Raspberry Pi Zero 2 W, a monitor, and the Pi Video Looper software, you can create a dynamic and affordable video display. Follow the steps above, and you’ll have a reliable video looper up and running in no time. Enjoy showcasing your videos in a continuous loop with this budget-friendly project!

